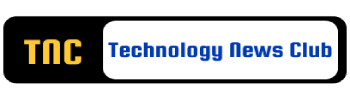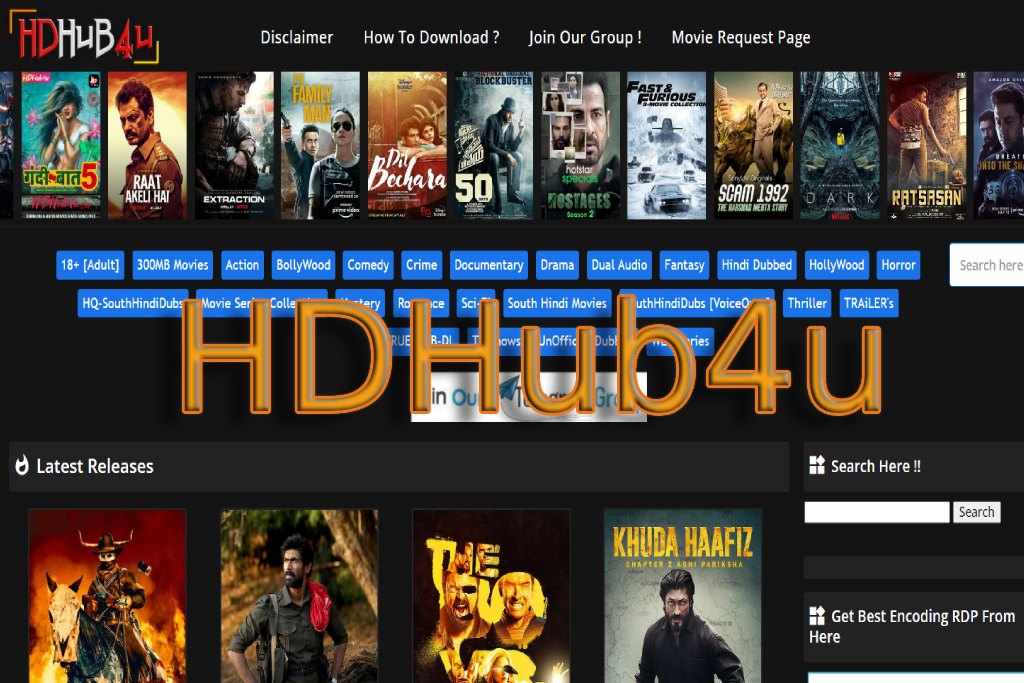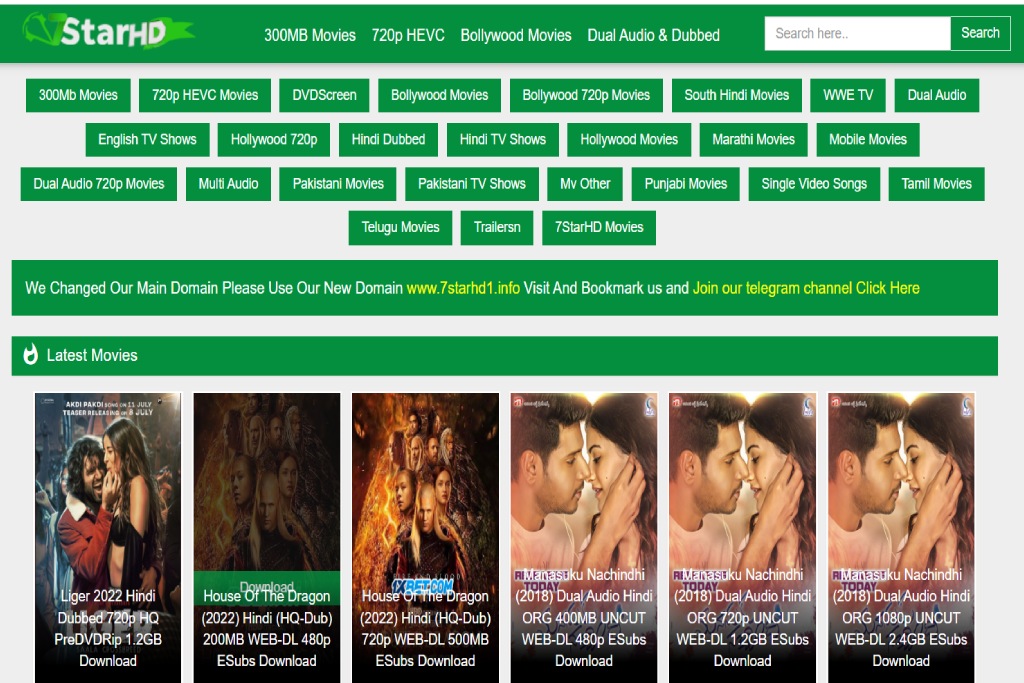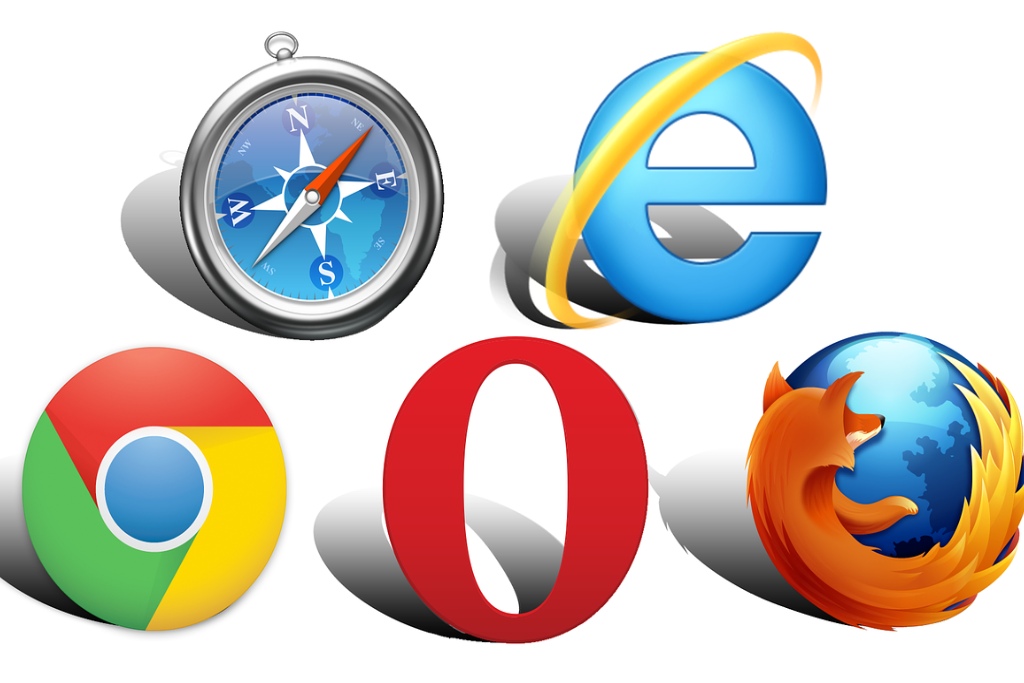How To Connect Your Console To The Internet

Nowadays, a large part of the gaming experience resides in playing online with friends or players from all over the world.
There are more and more video games with online multiplayer modes on the different consoles and, for this, they need to be connected to the internet.
We tell you the steps you must follow to connect each console to the internet, whether you want to do it via Wi-Fi or by cable, if you have the possibility, as well as the solutions to some common errors.
Table of Contents
How To Connect Your Nintendo Switch To The Internet
Your Nintendo Switch can connect to the Internet via Wi-Fi and, if it’s docked, it can also connect via LAN cable. It is always more advisable to do it by cable to guarantee a higher speed and reduce latency.
How To Connect Your Nintendo Switch To The Internet Via Cable
First of all, you must take into account that the console does not come standard with a port compatible with the Ethernet cable, and you will need a LAN adapter like this to be able to connect it.
- To connect your Switch to the Internet via cable, first connect the network cable to the base of the console on one end and to the router on the other.
- Plug the console into the Nintendo Switch dock
- In your console’s Home menu , go to ‘Console Settings‘ (the penultimate icon next to the power off icon).
- Choose ‘Internet’ in the options on the left and ‘Internet Settings’ on the right.
- You will see that a section for ‘Registered Connections’ appears and there appears ‘Cable connection’. You choose it and… that’s it!
How To Connect Your Nintendo Switch To The Internet Via WiFi
From the base, if you don’t have a cable or you don’t want to use it, you can connect via Wi-Fi. In the same way, when you take the console out of that base and take it with you to play with it as a portable console, you will have to connect via wireless network.
Follow the same steps as before: ‘Home > Console Settings > Internet > Internet Settings’.
On the screen that appears, in the ‘Networks found’ section, look for yours, select and enter the password.
Remember to choose Lowi’s 5GHz network or your company to go faster.
As you can see, it’s very easy and remember that if you use your Switch as a portable console, you can share the internet from your mobile to it, sharing your data connection. So you can play, wherever you are, and use your data plan to connect online.
Don’t have enough games? We have been recommending the best Nintendo apps and games for a long time.
My Nintendo Switch Won’t Connect To Wi-Fi: What Do I Do?
If your Switch won’t connect to Wi-Fi, there are a number of things you can try to fix it.
- Make sure you don’t have airplane mode turned on, as it prevents wireless connections
- Restart your console and try the connection again
- restart the router
- Check that it is not a problem of Nintendo servers crash on this page
Also Read: Make Money Online: Serious Ways
How To Connect The PS4 To The Internet
The PlayStation 4 can also be connected to the internet in two ways : by Wi-Fi or by LAN cable, a direct cable that runs from your router to the console.
How To Connect Your PlayStation 4 Via LAN Cable
Very simple, go to the ‘Settings’ section and, once inside, go down to the ‘Network’ option.
Enter there and choose the option: ‘Configure Internet connection‘. The two options that we have mentioned will appear. Select: ‘Use a LAN network cable’.
The PlayStation 4 offers you an easy configuration mode, choose it and it will configure itself automatically.
How To Connect Your PlayStation 4 Via Wi-Fi
Follow the same steps as before, but in the ‘Set up Internet connection’ section, choose ‘Use WIFI’, instead of using cable.
Select the network you want to connect to among the available ones and enter the password.
My PS4 Won’t Connect To The Internet: What Do I Do?
If your PS4 won’t connect to the internet, you can try the following:
- Restart the PS4 and/or the router
- Run the PS4 connectivity test to verify that the connection is correct. To do this, go to ‘Settings’ > ‘Network settings’ > ‘Test network connection’ .
- Make sure it is not a problem with your internet and not with the PS4 by following the causes and solutions of slow internet.
How To Connect Your Xbox One To The Internet
All the advice that we have given you to connect your PS4 works for your Xbox One. So, better if you connect by cable to play without losing speed.
How To Connect Your Xbox One With LAN Network Cable
To connect the Xbox One via cable, get an ethernet cable and connect one end to the back of the console and the other end to the router (to the LAN port).
Now turn on your Xbox One and it will tell you that you have a cable or Wired connection automatically.
How To Connect Your Xbox One via Wi-Fi To The Network
To connect the Xbox One via Wi-Fi :
- Tap the Xbox icon button and select ‘Settings’. Now, choose ‘All settings’ and then ‘Network’.
- On that screen choose: ‘Network Settings’.
- To change it, if you click on ‘Wireless network configuration’, the one you have is deleted and the networks appear for you to select one and connect with the appropriate password.
How To Connect The Wii To The Internet
The Wii can be connected in two ways, wirelessly or via cable.
How To Connect Wi-Fi On The Nintendo Wii
- Turn on the Wii and stay at the main menu. Then select the button that says “Wii” (lower left corner)
- Select ‘Wii Settings’ and open the ‘Wii System Settings’ menu , click on the arrow to scroll through the rest of the options.
- In ‘System settings’ > ‘Internet’ > ‘Connection settings’ , three different connections will be displayed. If you haven’t made any connections before, they will all say “None”.
- Select the first connection to configure it. Choose ‘ Wireless connection’ and ‘Search for an access point’ .
- The Wii will begin to search among the different connections available, choose yours and enter the password .
- Save the settings and your Wii will be connected to the internet
Connect The Wii To Wi-Fi: Common Errors
- If your Wi-Fi is not listed, make sure the Wii console is within range of the router and that your network is set up correctly.
- If you get the error code 51330 or 52130 on your Wii console when you try to connect it to a Wi-Fi network, it means that the password you entered is wrong.
How To Connect The Wii By Ethernet?
To connect the Wii via cable you will need a Wii LAN adapter, which is not included with the console.
- Plug the LAN adapter into one of the Wii’s USB ports.
- Insert the ethernet cable into the compatible adapter of the console and into the router
- Turn on the Wii and go to the ‘Wii Menu’
- Open ‘Wii Settings’ and go to ‘Wii System Settings’ > ‘Internet’
- Go to ‘Connection settings’ and select ‘Wired connection’
- Save the changes and wait for the Wii to do a connection test
Can My Wii Connect To The Internet via USB Cable?
No, the Wii cannot be connected to the Internet via USB cable.
What can be done, as we explained in the previous section, is to connect the Wii to the Internet through a LAN adapter that is connected to one of the console’s USB ports , like this one.
How To Connect The Wii To A Smart TV Or Modern Television?
If you want to connect the Wii to your Smart TV or a television that can only do so via an HDMI cable, you will need an adapter, which will also improve the video and audio signal.
You have many options on Amazon, but we recommend this one for just over €8, with which you can connect your Wii to any television or monitor with HDMI.
How To Connect Your Nintendo 3DS Or 2DS To The Internet
The Nintendo 3DS or 2DS only connects via Wi-Fi , so… no cable here.
- To do it in either of the two, go to the Home menu of the console and enter settings (the wrench icon).
- Click on ‘Internet Settings’ and then on ‘Internet Connection’. Choose ‘New connection’ and then if you want to do it manually or with help.
- Manually it is very simple, choose that option and the wireless networks within your reach will appear.
- Choose yours and enter the password with the on-screen keyboard.
In this case, your Nintendo 2DS or 3DS will not be able to connect to a 5GHz network , as it is not supported.
As you can see, connecting your console to the Internet is very simple, no matter what you have. This way you will have all the online games at your fingertips, to show that you have no rival anywhere in the world.