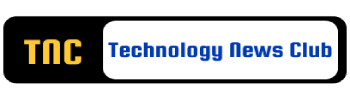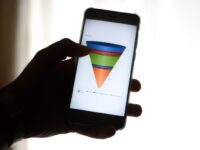What Is Google Lens, What Is It For And How To Use It [Guide]
![What Is Google Lens, What Is It For And How To Use It [Guide]](https://www.technologynewsclub.com/wp-content/uploads/2023/01/Google-Lens.jpg)
Google Lens is an app designed by Google that is already well known for being able to recognize what is in an image and giving you relevant information about it, but it has many more possibilities.
It has been expanding its functions and integrating more and more into devices, and now you can even use it from the browser on your computer.
Discover here what Google Lens is, what it is for and how you can use it from your PC with Chrome.
Table of Contents
What Is Google Lens
Google Lens is a visual recognition tool developed by Google. It works using artificial intelligence and machine learning, that is, automatic learning, which allows it to improve its capacity more and more.
This technology can help users to obtain information about the objects that the camera of their mobile focuses on or saved images that are displayed on it (photos already taken, screenshots, Google images…).
What Is Google Lens For?
You can use Google Lens to do all these things, and more:
- Object recognition: recognize objects and products instantly
- Text detection: extract text from images and documents
- Language translation: translate text written in any language in real time
- Recognition of places and monuments , paintings, photographs… to give you more information about them extracted from the web
- Product search: find products near you at the best prices
- Plant and Animal Detection: Instantly identify plants and animals
- QR code scanning: scan and decode QR codes in seconds
- Restaurant recommendations: discover the best restaurants near you
- Place exploration: discover interesting places near you based on the image of the exterior you are in
- Web browsing: search for relevant content on the web
- Recipe Scanning: Scan recipes and get step-by-step instructions
- Business Card Scan – Scan business cards and get contact information
- Address Scanning: Scan addresses and help you get to your destination
- Image exploration: discover relevant information about an image
- Connect to a Wi-Fi network: If Google Lens sees the name of a Wi-Fi network and its password, it can connect to it automatically
- Recognize book covers, record covers, portraits of famous people and give you relevant information about them
- There are so many possibilities!
How To Install Google Lens
Google Lens was originally available only for Google Pixel phones. However, it has been released to all Android phones and currently comes pre-installed and integrated in most of them.
Even in the camera application of many mobiles, when you are viewing an image, an icon appears that, when pressed, activates Google Lens and tries to give you information about what is in the image.
Currently, Google Lens can also be found integrated into the Google Photos application and within the Google Assistant.
In the case of iOS devices, they do not have a specific application for it, but they can access its functions through the Google application. We explain how it works below.
How To Use Google Lens
The mobile application is available for Android (integrated into most current smartphones), and on iOS you will have to use the Google app, which also integrates this technology.
To use it, you will simply have to follow these steps:
- Download the Google Lens app (if you don’t already have it) from your Android store on Google Play , or use the Google app on iOS
- Open the app and click on the camera icon at the bottom of the screen
- Point the phone camera at the object or image you want to analyze
- Wait for the image to be detected and the results to appear on the screen
- You can click on the results to get more information about them
Use Google Lens On PC With Chrome
Google Lens is now integrated into Chrome, the Cupertino company’s own browser, so you can extract information from the pages you browse without using another device.
You can use Google Lens on PC by following these steps:
- Open your Chrome browser and visit the page you want
- Right click on the image you want to extract information from
- Click on the option “Search image with Google Lens”
- The results obtained by Lens will appear in a side panel on the right, from which you can search for information, select text or translate it
Alternative: Use Google Lens Features With The Google Assistant
If you have Android 7 or higher, and you have the Google Assistant installed, you can use a trick to have some Google Lens capabilities.
To do this, do the following:
- You have to be able to activate the Google Assistant with your voice, usually using the voice command: “Ok Google”.
- Now turn on the camera and focus on something. For example, your laptop, try to cover everything and make it clear what’s on the screen.
- Now, instead of taking a photo, launch the Google Assistant by saying “Ok Google” .
- You’ll see the wizard pop out from below, overlapping what you’re focusing on. And an option appears that says: « What is on my screen? »
- Click there and Google will tell you what it sees and possible information.
As you will see, many times a message appears stating that it does not know what is there, or that there is nothing. At other times, he is able to identify what is being focused on.
As a curiosity, here is what comes out pointing the camera at the work table and using this technique.
Also Read: What Does Software Development Have To Do With Supplier Management?